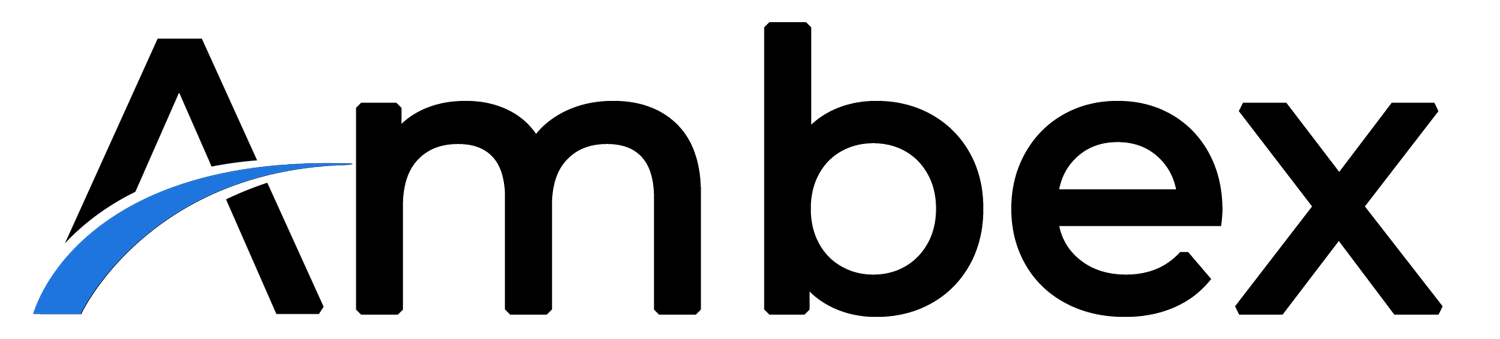Sveiki! Šodien es parādīšu, kā Tu bez maksas vari uz sava datora uzstādīt WordPress sistēmu. Tātad, kas WordPress sistēma? Tā ir būtībā, sagatave jeb gatava struktūra, uz kuras Tu vari veidot savu mājaslapu bez jebkādām programmēšanas zināšanām. Tātad, lai uzstādītu WordPress sistēmu uz sava datora, ir nepieciešami trīs soļi.
Pirmais solis ir uzinstalēt serveru programmatūru, lai tas varētu šo WordPress uzturēt. Nr.2. Šajā serveru programmatūrā ir jāizveido datu bāze priekš WordPress. Un Nr.3 ir jāuzstāda pati WordPress platforma.
Sāksim ar pirmo soli – servera programmatūra. Mēs lietosim WampServer. To viegli var atrast, ierakstot Google šādu atslēgas vārdu un atverot mājaslapu WampServer.com. Tālāk nospiežam START USING WAMPSERVER.
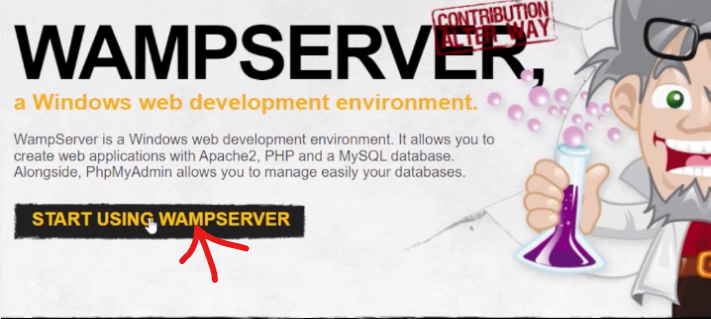
Lejupielādēsim WAMPSERVER 64 bit. Šeit augšā ir poga you can download it directly. Un tālāk spiežam zaļo pogu, kas ir Download Latest Version.
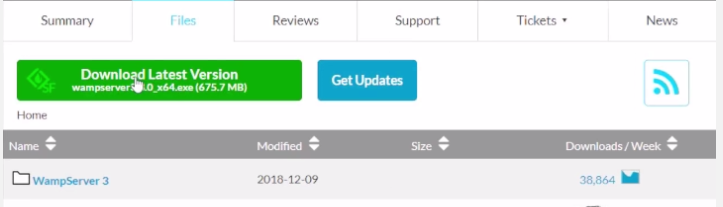
Lejupielāde pabeigta, sākam instalāciju. Valoda – angļu, piekrītu lietošanas noteikumiem. Ceļš, lai paliek tas pats. Šis lai paliek arī tā kā pēc noklusējuma. Un sākam instalāciju. Tālāk man prasa, kādu pārlūku šajā WampServer lietot? Es nospiedīšu to pašu Edge, lai paliek. Un nospiedīšu šo Open. Tālāk Notepad parastais būs labs Editor priekš teksta rediģēšanas. Tas arī derēs. Var spiest vienkārši OK -> OK -> Next -> Next. Šis WampServer pats saprot šos noklusējuma uzstādījumus. Tālāk spiežam Next un Finish. Un šī uzstādīšana ir veiksmīgi pabeigta. Tālāk mums ir jāieslēdz šis pats WampServer. Mēs redzam, ka šeit vēl Wamp ikonu nav. Tāpēc es nospiedīšu Start. Un uzrakstīšu meklētājā Wamp, un šo Wampserver64 atveram vaļā. Serveris tagad ir veiksmīgi uzstādīts un palaists. Un to mēs varam zināt, ja mēs paskatāmies šeit labajā stūrī. Un redzam šo Wamp ikonu, kas ir zaļš w simbols.
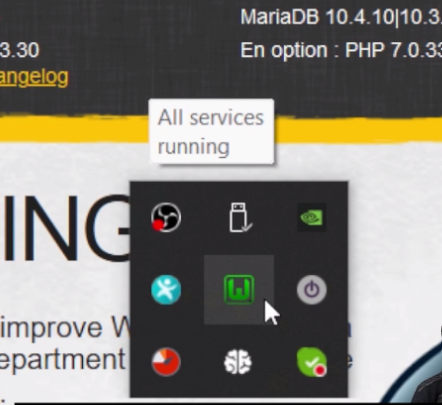
Tātad, lai mēs piekļūtu pašam WampServer, mēs pārlūkā, šeit, ierakstīsim atslēgas vārdu kas ir localhost, kas ir vietējais hosts – būtībā vietējais serveris. Un šeit mēs redzam šo Wamp lapu. Tas nozīmē, ka ar serveri viss ir kārtībā. Tālāk es Jums parādīšu, kur glabājas šī servera faili. Atveram C disku, un tajā ir jābūt mapei nosaukumam wamp64. Atveram to vaļā. Tālāk te būs iekšā mape www. Un tur ir faili un dati, ko Jūs redzat šeit. Būtībā šī pirmā lapa ir šis index.php fails. Ja es to izdzēšu laukā un pārlādēju šo lapu vēlreiz, tad Jūs redzat, ka jau parādās vienkārši saraksts ar lietām, kas ir mapē. Un te mēs redzam 4 failus un divas mapītes. Piemēram, ja es izdzēsīšu laukā šo failu un pārlādēšu šo mapīti vēlreiz, Jūs redzēsiet, ka šis fails tagad būs pazudis. Līdz ar to, es tagad varu izdzēst laukā visus šos failus. Un manā video piemērā Jūs redzat, ka šis saraksts ir tukšs. Tāpat es varu pievienot kādu failu kā testu. Teiksim, teksta testa dokuments būs abc.txt. Un atvērsim viņu vaļā. Šeit es uzrakstīšu kaut kādu 1234 – jebko, ko es vēlos, saglabāšu, aizvēršu ciet. Un tagad Jūs redzat, ka šeit ir parādījies tāds fails. Un, ja es nospiežu uz abc.txt, mēs redzam, ka pašā augšā ir localhost/abc.txt un te rāda šī faila saturu. Šī mape ir tā, kurā iekšā šie visi faili ir atrodami. Nākamais solis mums ir jāuztaisa datu bāze šai WordPress sistēmai. Lai to izdarītu, mēs iesim šeit uz bultiņu labajā stūrī pie pulksteņa. Ar kreiso peles pogu nospiedīsim uz šo Wamp un atvērsim šo PhpMyAdmin un šeit nospiedīsim.
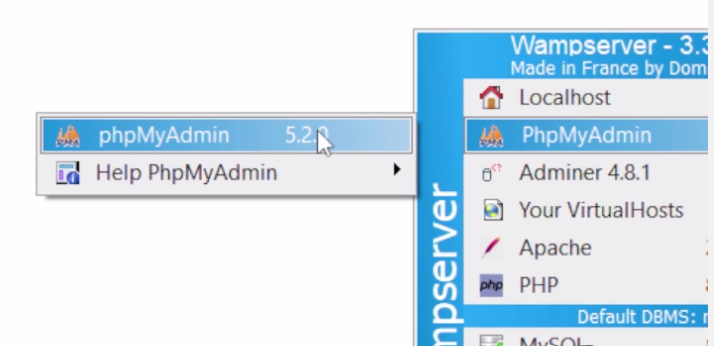
Tātad tas atvērs mūsu pārlūkā šo sistēmu. Un tas ir rīks, ar kuru mēs varam piekļūt datu bāzei. Tātad es lietotāju norādīšu kā root un paroli kā tukšu, jo tas pēc noklusējuma ir veids, kā mēs varam pieslēgties šai datu bāzei.
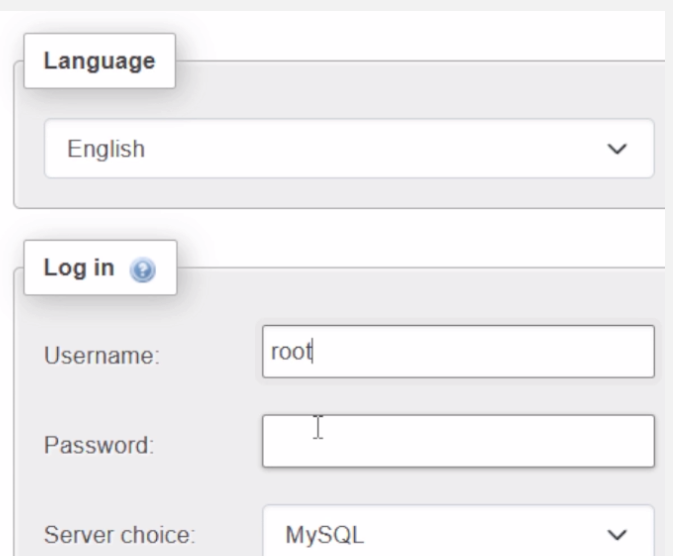
Tadkreisajā pusē mēs redzam, kādas ir datubāzes.
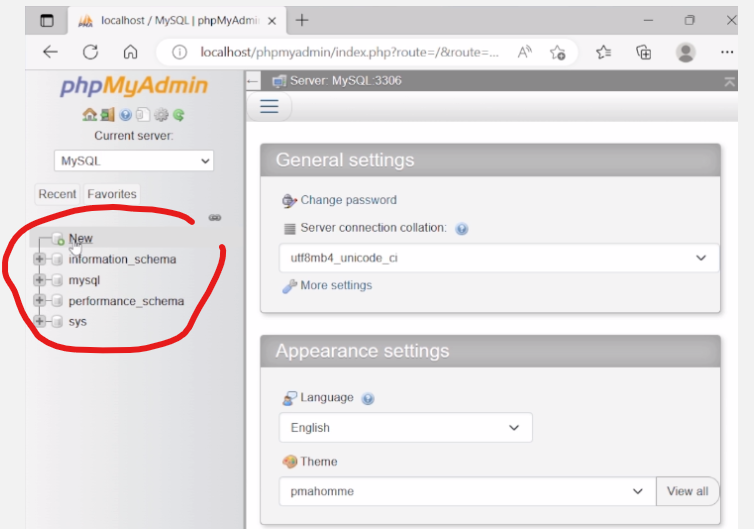
Šobrīd mums ir četras dažādas datu bāzes. Tās ir sistēmdatu bāzes, tās mums aiztikt nevajag. Bet mēs pievienosim jaunu datu bāzi, un šīs datu bāzes nosaukums būs manswordpress.
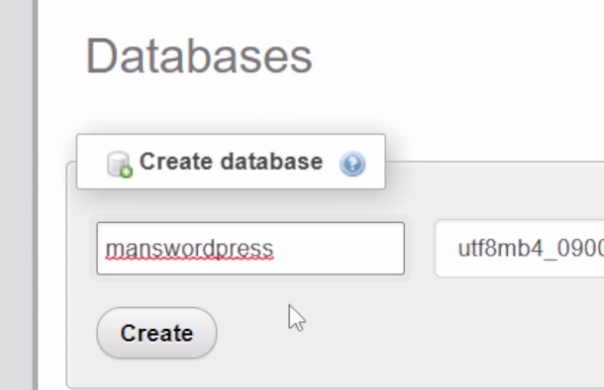
Un spiežam Izveidot. Datu bāze ir veiksmīgi pievienota. Rekur mēs to redzam, un tas ir viss, kas mums jādara. Tagad mēs varam aiztaisīt ciet. Tālāk mēs ejam uz Google un meklējam WordPress download. Paņemam pirmo rezultātu un lejupielādēsim šo sistēmu, nospiežot Download WordPress 6.1.1.
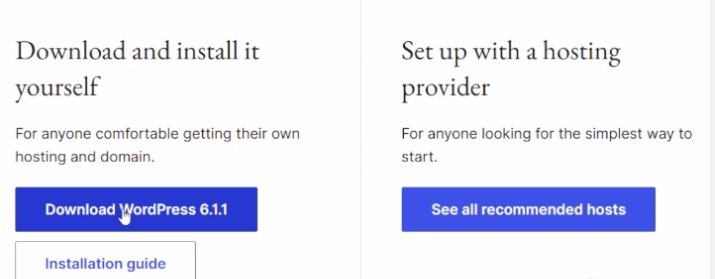
Šī brīža labākā versija. Ja Jums ir lielāka tas nekas, lādējat lielāku. Un gaidām, kamēr notiks šī lejuplāde. Manā video piemērā lejuplāde ir veiksmīga. Tagad atvērsim šo zip failu vaļā. Un te mēs redzam, ka te iekšā ir mapīte ar nosaukumu WordPress. Atveram šo vaļā, un te mēs redzam, ka ir trīs mapes: wp-admin, wp-content un wp-includes, un daudz faili.
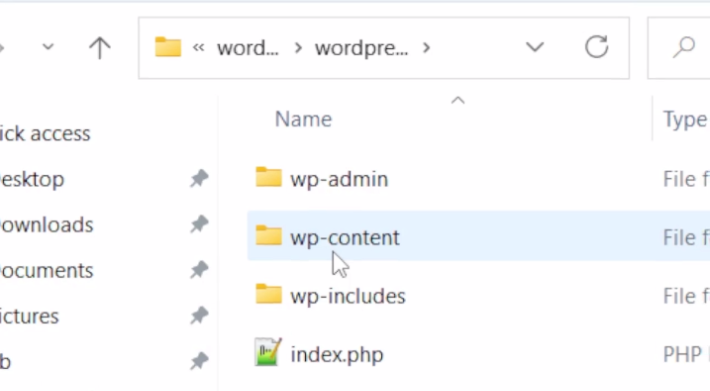
Tātad mēs šobrīd esam iekšā zip failā, tāpēc mēs ar Ctrl + A iezīmēsim visu, nospiedīsim Copy un aizveram šo ciet, jeb precīzāk atvērsim šo www mapi, kurā mēs tikko bijām iekšā. Es nodzēsīšu šo abc.txt un ar Paste es tā kā iekopēšu iekšā visu, kas bija šajā arhīvā. Tātad mēs tādā veidā visus WordPress failus sagatavojam šajā www mapītē un, lai mēs varētu sākt šo WordPress sistēmas instalāciju. Tātad pilnais ceļš uz šo mapi ir C:\wamp64\www. Un pagaidām, kamēr kopēšana būs pabeigusies. Tātad svarīgi, ka šajā mapē, kas saucās www, ir šīs trīs mapes un visi faili. Lai nav tā, ka te būtu vēl kāda apakšmape ar nosaukumu WordPress. Bet pamatdoma bija lejupielādēt no WordPress mājaslapas šo zip failu, un saturu atspiest šajā mapē. Tagad mēs ejam uz pārlūku un atvērsim pa jaunam šo adresi, kas ir localhost. Un te mēs redzam, kas mūs sagaida WordPress instalācija. Tātad šeit mēs jau redzam, ka viņš atvers no wp-admin/setup-config šo failu. Te vēl mēs varam izvēlēties valodu. Piemēram, es paņemšu valodu, kas ir latviešu. Es varu vai nu uzrakstot meklēt, vai arī šeit es jau redzu latviešu valoda ir. Un es spiežu turpināt. Tālāk man ir jāpiekrīt informācijai un jāsagatavo datu bāzes dati. Tie man būs, es spiežu Ejam. Man ir jānorāda datu bāzes nosaukums. Atceraties, tas ir tas, ko es pirms brīža uztaisīju. Tāpēc es šeit rakstu: manswordpress. Lietotājs būs root, jo tas pēc noklusējuma Jūsu lokālajā datorā ir lietotājs, kam ir piekļuve. Paroli atstāsim tukšu, jo šeit parole nav šim kontam izveidota. Datu bāzes resursdators ir pareizs localhost. Un tabulas prefikss arī ir pareizs wp_.
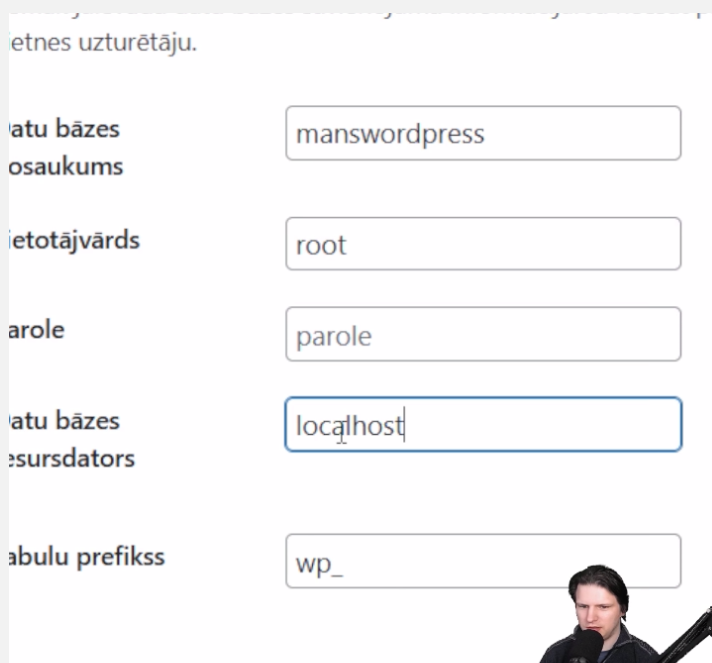
Spiežam Saglabāt. Parādās uzraksts: viss ir pareizi! Jūs esat pabeiguši šo instalācijas daļu. Nospiežu Sākt uzstādīšanu. Tālāk man jānorāda manas vietnes virsraksts. Tas būs: Ambex lapa. Lietotājs būs Andris. Šo Jūs varat izvēlēties paši, kā Jūs vēlaties. Es šobrīd izvēlos šādu informāciju. Paroli man rāda šādu. Es pagaidām uztaisīšu abc888 un te būs nakts. Un šo es iekopēšu. Tālāk es norādīšu e-pastu, kas būs info@ambex.lv un nospiedīšu Instalēt WordPress. Tātad instalācija ir pabeigusies un es varu nospiest Pieteikties. Tagad, kā Jūs redzat, šobrīd man jau ir iespēja autorizēties šajā sistēmā caur wp-login. Es uzrakstu šeit Andris, manu lietotājvārdu, ko es tikko piereģistrēju, un šo paroli.
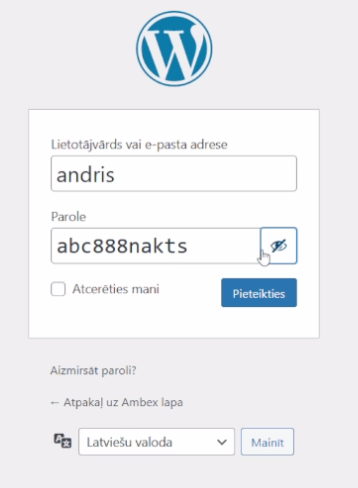
Tātad tas būs šajā gadījumā abc888nakts, nospiežu Pieteikties. Un mēs redzam, ka es esmu ticis iekšā šajā WordPress panelī. Tātad šeit es varu tā kā skatīt lietas. Attiecīgi, es varu nospiest šeit un pārskatīt: te ir ziņas, datnes, lietotāji, iestatījumi, viss kaut kas. Un savukārt šeit, ja mēs šo localhost atveram blakus tabā, mēs redzam šo parauga lapu.
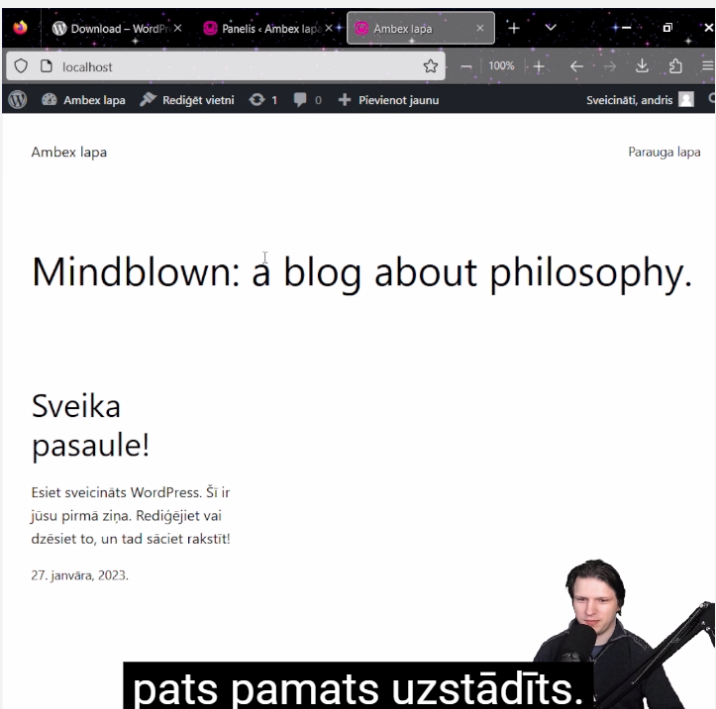
Tātad šis ir tikai pats, pats pamats uzstādīts. Bet ar šo mēs jau varam sākt darboties, un no šī veidot tādu lapu, kādu mēs vēlamies. Tālāk kā no šādas sagataves veidot mājaslapu, kādu Tu vēlies, to jau stāstīšu citā video.