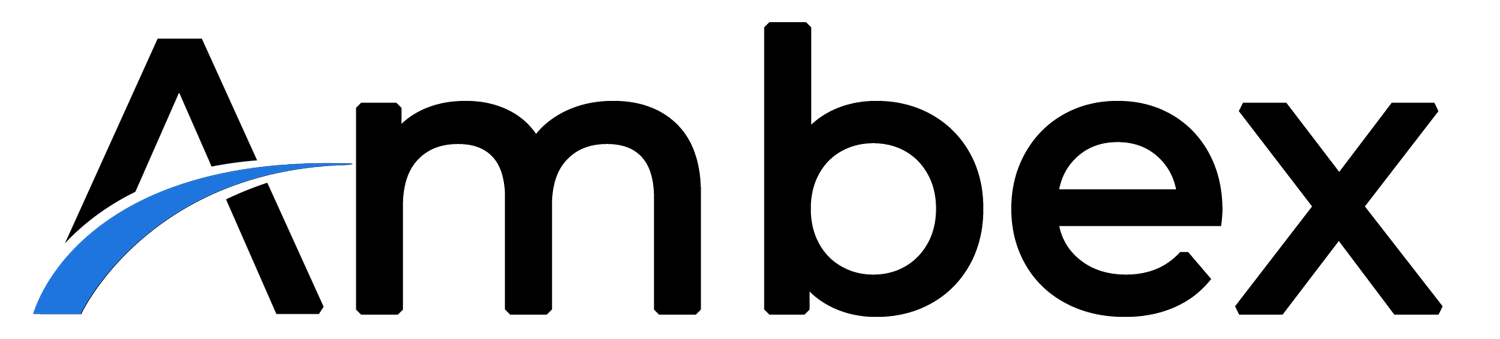Šodien es parādīšu vienkāršāko veidu, kā ierakstīt sava datora ekrānu. Ieraksta laikā kreisajā apakšējā stūrī var būt arī Tavs video, kurā Tu kaut ko rādi un demonstrē. Un labākais ir tas, ka, lai to darītu, nav nepieciešams instalēt pilnīgi nevienu programmu, jo tas viss notiek pārlūkā.
Lai iesāktu, ierakstām Google meklētājā Chrome Loom recorder un atveram pirmo rezultātu. Tālāk nospiežam Add to Chrome jeb Pievienot Chrome un Pievienot Chrome. Šis paplašinājums ir veiksmīgi uzstādīts. Tagad aiziesim šeit uz puzles ikonu, kas redzama pa kreisi no pārlūka adreses lauka. Un, ja tur nerādās LOOM paplašinājumu ikona, kas ir tāda zila saule, Jums būs jānospiež uz puzles zīmi un jāatrod šis Loom Screen Recorder un jānospiež pin zīmīte. Šajā brīdī LOOM ikona parādās augšā – pa kreisi no pārlūka adreses lauka. Pēc tam parādās uzlecošais logs, kuru aizveram, nospiežot Dismiss. Nākamais solis – LOOM piedāvā autorizēties vai nu ar savu Google kontu, vai arī ar savu e-pastu. Es norādu Google kontu. Tālāk man jāpiekrīt lietošanas noteikumiem, un LOOM man prasa dažus jautājums: kam es to plānoju izmantot? Norādīšu, teiksim, ka priekš pārdošanas (Sales). Nospiežu Turpināt (Continue). Tālāk man prasa: vai es vēlos pievienoties kādai grupai? Bet es izvēlos variantu vienkārši Izveidot savu darbavietu (Join a Workspace instead). Un tad jāpabeidz savas darba vietas profils un jāpiešķir tam nosaukums. Es to nosaukšu par Ambex, spiežu Turpināt. Tālāk man ir iespēja uzaicināt citu cilvēku. Es spiežu: Pagaidām nē (Not now). Un man parāda paziņojumu, ka paplašinājums ir veiksmīgi uzstādīts. To mēs aizveram ciet. Un Chrome web store pārlūkā atvērto tabu arī varam vērt ciet.
Tagad, lai sāktu veikt ierakstu, es nospiedīšu uz LOOM saulītes ikonas labajā augšējā stūrī, un parādās uzlecošais logs. Tāpat arī man prasa piekļuvi mikrofonam un kamerai. Es izvēlos One-Click Access. Un arī tagad augšā labajā stūrī parādās uzlecošais logs. Kreisajā apakšējā stūrī parādās mans video. Tātad manā piemērā Jūs redzat mani uz zaļā fona. Un man šim datoram ir pieslēgtas divas kameras: viena ir primārā, kas atrodas tieši pretī man, ar ko es parasti filmēju video; un otra ir sekundārā, kuru es pieslēdzu šodien, vienkārši, lai parādītu Jums, kā tas viss strādā.
Tālāk, lai sāktu filmēt, man jānorāda, vai es vēlos ierakstīt:
– ekrānu un kameru,
– tikai ekrānu,
– tikai kameru.
Es izvēlos: ekrānu un kameru. Tālāk man jānorāda, vai es vēlos filmēt visu ekrānu vai tikai vienu tabu, es norādu visu ekrānu. Tālāk man jānorāda, kuras iekārtas es vēlos izmantot: kuru mikrofonu un kuru kameru. Tagad man jāizdomā, par ko es vēlos taisīt šo video. Pirms kāda laika es uzfilmēju video par to, kā lejupielādēt jebkuru video no YouTube, bet daudzi komentāros prasīja, kā izdarīt, lai lejupielādētos nevis video, bet gan tikai audio no šī video. Tāpēc šī būs pamācība par to. Spiežu Start Recording un man jānorāda, kuru ekrānu es vēlos izmantot. Tagad mums rāda laika atskaiti: 3.. 2.. 1… Mēs esam gatavi sākt filmēt:
“Šodien es parādīšu, kā Jūs varat lejupielādēt jebkura YouTube video, tikai audio gabalu. Lai to izdarītu, atvērsim youtube.com mājaslapu. Un izvēlēsimies jebkuru audio, jebkuru mūziku, kuru vēlamies ielādēt. Tālāk atvērsim šo linku pārlūka adreses laukā, kur redzam YouTube.com, tur mēs nomainīsim uz YouTubepp.com. …”.
Tagad mēs redzam, ka mums ir iespēja šo video lejupielādēt dažādās izšķirtspējās. Tāpat mums ir iespēja izvēlēties mp3. Nospiežot to, mēs varam ielādēt tikai mp3 audio gabalu. Kā redzam, šis audio fails aizņem 6,2 megabaitus un nospiežam Lejupielādēt (Download .mp3). Un tagad varam atvērt to vaļā un noklausīties. Tātad skaņa nāk no mana skaļruņa laukā un iet iekšā mikrofonā. Tāpēc manā piemērā izklausās mazliet sliktāk, nekā būtu oriģinālā, bet citādāk kvalitāte ir tieši tāda pati kā YouTube.com.
Šo manu ierakstīto video es tagad pārtraucu un skatāmies, kas ir sanācis. Tagad atgriežamies pārlūkā atvērtajā loom.com, un te mēs redzam saglabāto video un varam to apskatīt. Kā jaunam lietotājam, LOOM man piedāvā iziet cauri Get started Checklist punktiem, bet tas šobrīd mums nav aktuāli, un es to aizveru ciet. Pēc noklusējuma audio atskaņošanas ātrums (Playback speed) ir 1,2x – tas tiek atskaņots paātrināts. Šo parametru Jūs varat nomainīt audio loga apakšējā labajā stūrī, uzspiežot uz zobrata ikonas, un tad izvēlaties 1x.
Šo gatavo video varam augšupielādēt YouTube vai kur vien vēlaties. Kā to izdarīt? Zem video kreisajā stūrī ir redzama 3 punktiņu zīme. Kad uz tās uzspiežam, parādās vairāki varianti turpmākajām darbībām: kopēt linku, dzēst, lejuplādēt u.c. Uzreiz pēc video saglabāšanas Lejuplādes opcija ir pelēka – neaktīva – tas tāpēc, ka uzreiz pēc faila saglabāšanas ir jāpaiet kaut kādam laikam, kamēr programma to apstrādā un sagatavo lejupielādei gatavu failu. Mēs varam pārlādēt (Restart) pārlūkā atvērto LOOM un pārbaudīt, vai fails jau ir pieejams. Spiežam vēlreiz uz 3 punktiņu zīmes un redzam, ka Lejupielādes (Download) poga jau ir aktīva. Spiežam Lejuplādēt jeb Download un Download video. Tad redzam, ka pārlūks sāk faila lejupielādi – pārlūka kreisajā apakšējā stūrī rāda ielādes procesu un beigās arī pašu failu. Kad lejupielāde ir beigusies, tad varam atvērt pašu failu, kas ir .mp4 formātā.